Während meines Erststudiums kam mir häufig der Gedanke "so viel unnötig ausdgedrucktes Papier", wenn mal wieder ein Paper hier und ein Paper dort zu lesen war (nicht wegen des Inhalts!). So fiel die Entscheidung bei der Auswahl der unterstützenden Hardware für mein Weiterbildungsstudium auf ein ThinkPad Yoga, welches neben normalen Notebook-Fähigkeiten einen Tablet-Modus besitzt und Digitizer unterstützt.
Die Idee und die Mittel, das Studium ohne Papiermüll durchzuziehen war vorhanden. Die Realität sieht jetzt nach drei Semester etwas anders aus. Spätestens beim Lernen für Klausuren, beim Erstellen von Konzepten oder zum Denken greife ich auf Papier zurück. Gewohnheit? (Im Hinterkopf meine ich, da mal was über eine Studie gelesen zu haben... )
Irgendwie habe ich das Gefühl, die mit der Hand auf Papier geschriebenen Inhalte gehen besser in mein Gehirn. Digitale Papiere vor mir auszubreiten um ein Bild des großen Ganzen zu erhaschen ist für den Hausgebrauch eher teuer. Auch wenn Multitouch-Tische bestimmt schicke Anwendungen erlauben. Microsofts HoloLens und ähnliche Projekte könnten in Zukunft bei solchen Bedürfnissen helfen.
Bei der jetzigen Praxis hilft mir das jedoch wenig. Durch einen Blogbeitrag von Manfred Kaul wurde ich dann auf Mirole aufmerksam. Das im Beitrag verlinkte Video "Surface Pro und OneNote für Studenten", welches als Kommentar auf die relative Unzufriedenheit der Windows-verwendenden Teilnehmer des Projekts Papierloses Studium an der ZHAW Zürich entstand, machte mich neugierig.
Im Zuge meines Weiterbildungsstudiums versuchte ich, OneNote 2013 als Mitschreibewerkzeug einzusetzen. Die Stärke, verschiedenste Medien in einem Notizbuch zu Kombinieren und handschriftlich zu annotieren, fiel auf. Jedoch stolperte ich über den ein oder anderen Haken. Das Drucken von großen PDFs nach OneNote kann schon mal eine Weile dauern und sehr gestört hat mich, dass der Ausdruck zu viele Seiten erzeugte.
Im Video habe ich gelernt: Es 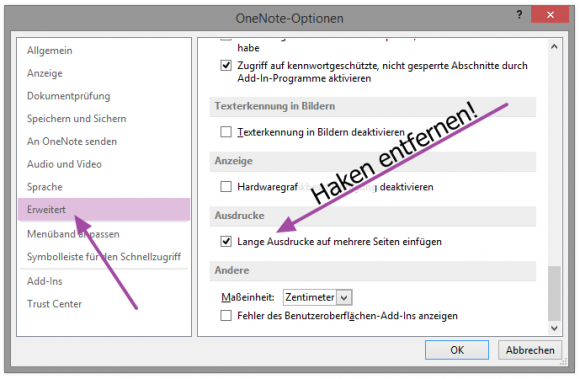 gibt eine Möglichkeit ein PDF auf einer Seite eines OneNote-Notizbuches auszudrucken. Und nachdem ich unter Optionen » Erweitert » Ausdrucke das Häkchen bei "Lange Ausdrucke auf mehrere Seiten einfügen" entfernt habe, hat es sogar funktioniert ;).
gibt eine Möglichkeit ein PDF auf einer Seite eines OneNote-Notizbuches auszudrucken. Und nachdem ich unter Optionen » Erweitert » Ausdrucke das Häkchen bei "Lange Ausdrucke auf mehrere Seiten einfügen" entfernt habe, hat es sogar funktioniert ;).
Persönlich kann ich das Bevorzugen von iPad zum Lesen von PDFs jedoch nachvollziehen. Manchmal benötige ich nicht die eierlegende Wollmilchsau, sondern ein schlankes Werkzeug mit gut durchdachtem UI. So etwas wie PDF Cabinet. Die Menüführung ist einfach, unaufdringlich und enthält alles, was mir beim Lesen und Annotieren von PDFs wichtig ist. Wechseln der Highlighter oder Stift-Farbe ein intuitiver Fingerstreich. Ach gäbe es das Tool doch nur für Windows...
Nach einem Jahr mit Windows 8.x wirkt es auf mich immer noch so, als seien Windows-Anwendungen, die für Tablettmodus und Stift- oder Fingereingabe optimiert sind, rar. Wenn ihr Empfehlungen habt, ich würde mich über jeden Hinweis freuen :).
Und das Gewicht ist ein nicht zu unterschätzender Faktor. Heute würde ich wahrscheinlich nicht mehr zu einem Convertible mit fixer Tastatur greifen, sondern zu einem Gerät, bei dem die Tastatur abmontiert werden kann. Jedes Gramm weniger hilft ;).
Dann gibt es noch die andere Seite.
Just vor ein paar Tagen floss ein Hinweis auf einen sehr sehenswerten Vortrag von dem CCC Concress 2014, 31C3: a new dawn, durch meinen virtuellen Strom: "David Kriesel: Traue keinem Scan, den du nicht selbst gefälscht hast". David Kriesel beschreibt dort unterhaltsam und informativ, wie Profigeräte von Xerox über mehrere Jahre durch Pattern Matching eingescannte Texte abänderten [via Netzpolitik]. Mit verherrenden Implikationen, denke man an Firmen, die ihre Post nur noch in gescannter Form verarbeiten. Ich weiß, dass dies z.B. bei meiner Krankenkasse der Fall ist. Im falschen Dokument die falsche Zahl könnte zur Ablehnung von benötigter Behandlung führen... daran könnte sogar ein Menschenleben hängen.
Und am Ende der Hinweis auf die Tim Waterstone Artikel "Paper vs. digital reading is an exhausted debate" im Guardian. Mich selbst an die Nase packend darauf hinweisend, dass es wichtigere Probleme gibt, die in den Fokus gerückt werden sollten...
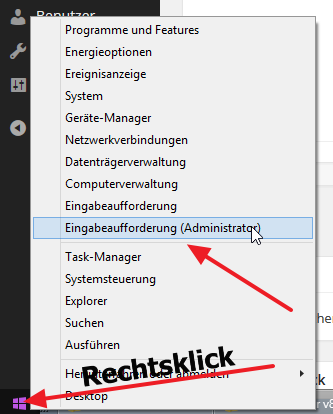
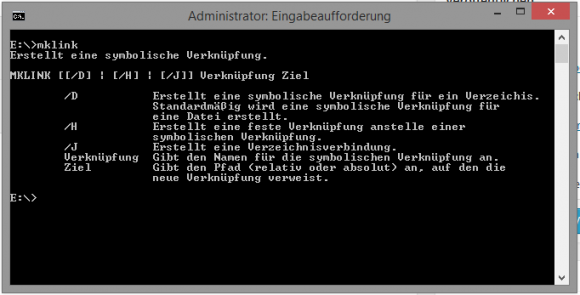
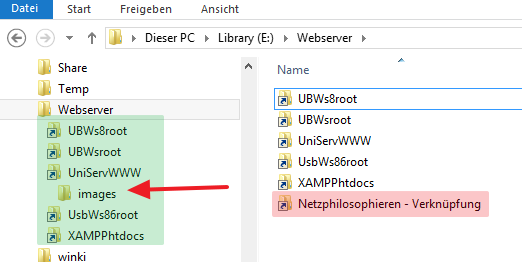
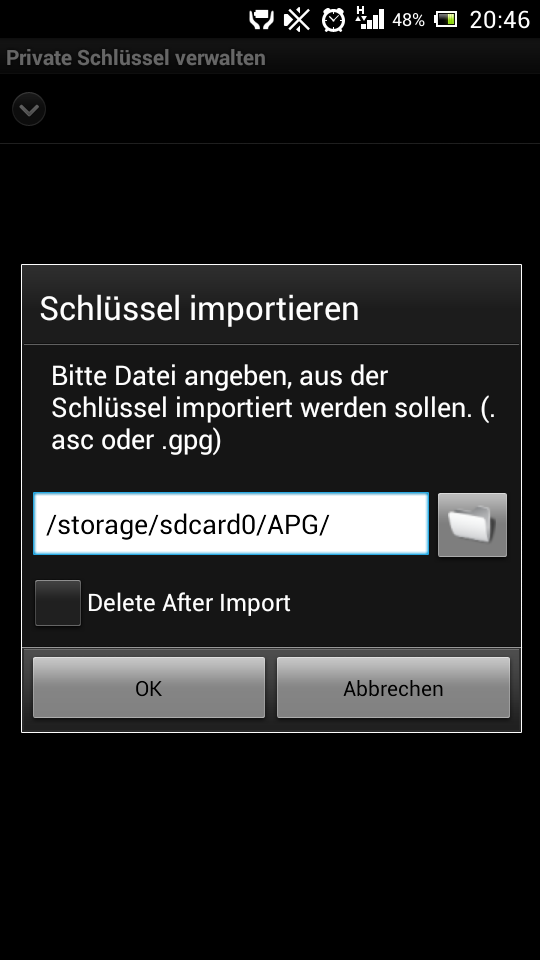

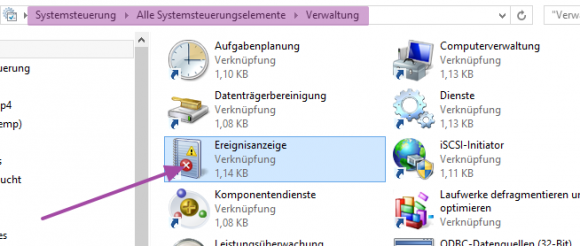
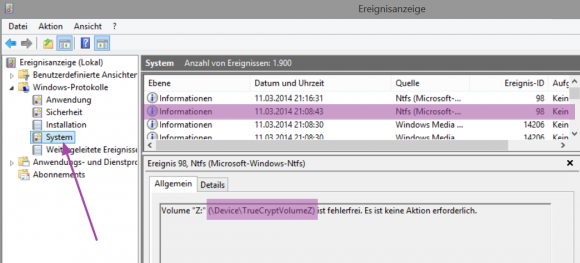
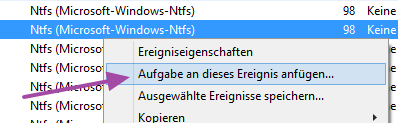
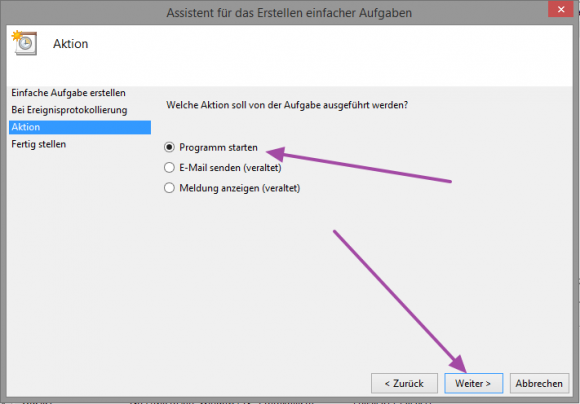
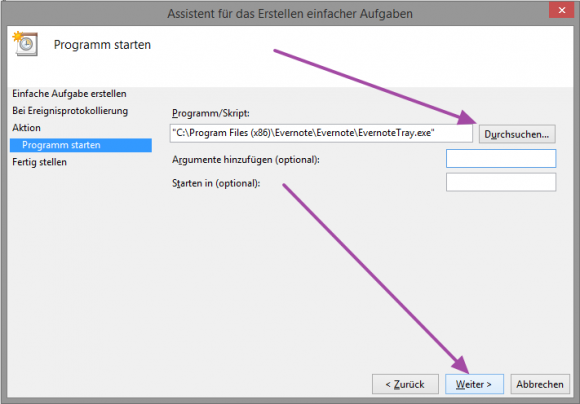
 Mel aka
Mel aka