Vielen Jahren hat mein geleihgabter (♥) Laptop mir treue Dienste geleistet. Doch mit den aktuellen Anforderungen des Studiums, dem Wunsch nach besserer Portabilität und nicht zu letzt auslaufendem Support des darauf installierten Betriebssystems, wurde es langsam Zeit, einen Nachfolger zu suchen. Nach Monaten an Markt- und Forenbeobachtung kristallisierte sich nach und nach ein Favorit heraus und seit letztem Donnerstag habe ich wieder viele Möglichkeiten, technisch neue Dinge hinzuzulernen. Windows 8.1 auf dem Desktop ist eine Sache, das Ganze unter Benutzung eines Touch-Screens eröffnet hingegen neue Möglichkeiten.
Etwas gekämpft habe ich mit meinem Wunsch, nach dem Mounten einer TrueCrypt-Partition automatisch Programme starten zu lassen. Diverse Lösungssuchen leiteten mich immer wieder auf die PowerShell oder WMI. Aber ich erinnerte mich düster an die Aufgabenplanung, die Windows schon seit diversen Versionen an Bord mit sich führt. Das muss doch dafür zu verwenden sein. Dumm nur, wenn man keine Ahnung hat, wie die Aufgabenplanung funktioniert, und wie um Himmels willen man herausfindet, was das richtige Ereignis ist, welches eine Aktion triggern soll.
Halbherzige Suchen haben mir dabei auch nicht weitergeholfen - und für Videotutorials bin ich schlichtweg zu ungeduldig. Möge jemand eine funktionierende Überfliegen-Funktion für Videos erfinden, werde ich mir es vllt. noch einmal überlegen. Gut, wenn dann ein paar Tage vergehen und man mit neuer Energie drauf schauen kann. Denn neben der Aufgabenplanung gibt es unter Alle Systemsteuerungselemente » Verwaltung auch den Punkt Ereignisanzeige.
Ein Educated Guess unter Windows Protokolle » System, Ausschau haltend nach einem Ereignis mit Quelle "irgendwas mit Ntfs", ließ mich ein passende Ereignis zum Auslösen der Programmstarts entdecken.
Netterweise liefert der Rechtsklick auf das Ereignis direkt die Option ein Aktion damit zu verbinden.
Von dort aus, dachte ich, wäre es ganz Easy Peasy:
Nach Eingabe eines aussagekräftigen Namens für den Aufgabenplan - damit ich ihn später auch wiedererkenne -, ein paar "Weiter"-Klicken,
dem Hinzufügen eines zu öffnenden Programms,
sowie dem Abschließen des Assistenen, wobei anschließend die Eigenschaften geöffnet wurden, in welchen ich aller weitere Programme unter Aktionen hinzufügen konnte, schien es so als wäre das Problem gelöst.
Es wäre einfach zu langweilig gewesen, hätte es direkt geklappt …
Beim nächsten Booten und nach erfolgreichen Mount des TrueCrypt-Laufwerks stellte sich jedoch heraus, dass immer nur das zuerst genannte Programm startete. Das darauffolgende jedoch erst dann, wenn ersteres geschlossen wurde.
Da ich keine großartige Geduld hatte jetzt nach möglichen Antworten zu suchen, griff ich auf eine noch ältere Windows-Funktion zurück: Batch-Dateien. Mit Hilfe Teilen dieses Scripts von KossBoss und folgendem Stack Overflow-Beitrag, in dem es um im Hintergrund laufende Batches geht, bastelte ich mir dann ein Batch-File (*.bat) folgender Art zusammen:
@echo OFF start /B [Pfad zu Dropbox]\Dropbox.exe /home start /DC:\ "[Pfad zu Evernote]" /B "[Pfad zu Evernote]\EvernoteTray.exe" start /DC:\ "[Pfad zu Evernote]" /B "[Pfad zu Evernote]\EvernoteClipper.exe" exit
[Pfad zu Programm] muss natürlich mit dem entsprechenden Pfad auf dem eigenen Rechner ersetzt werden.
Dieses Skript lasse ich nun nach dem Ereignis als Aktion mit dem Parameter /B ausführen. Wahrscheinlich ist dies weder die eleganteste, noch die ressourcenschondendste Lösunge. Aber hey, es funktioniert - und ich bin glücklich :).
Tags: Aufgabenplanung, Automatisierung, Evernote, HowTo, Lösung, TrueCrypt, Windows 8.1
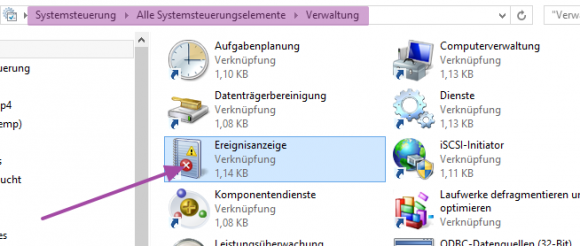
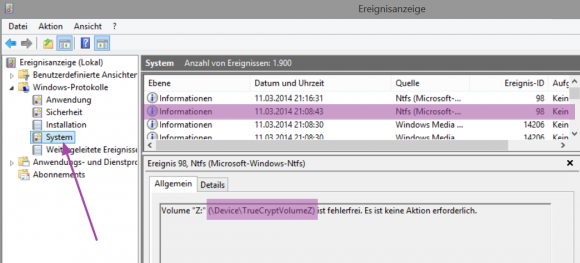
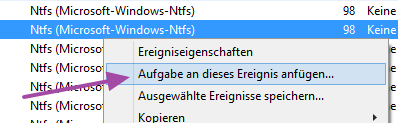
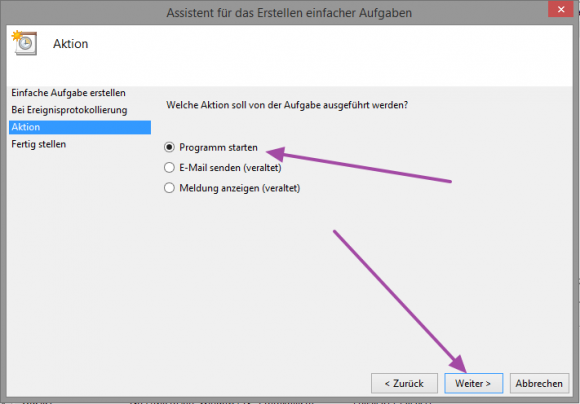
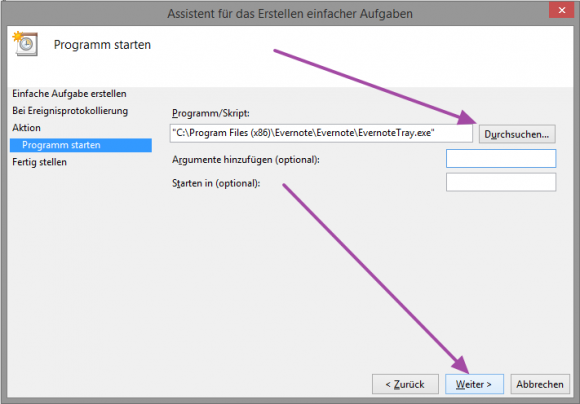
 Mel aka
Mel aka
Sehr elegante Lösung, aber warum so kompliziert? Wenn Du eh eine Batchdatei brauchst um die weiteren Programme zu öffnen, dann pack doch einfach den Aufruf für Truecrypt ganz zu Anfang der Batch-Datei („c:\Program Files\TrueCrypt\truecrypt.exe“ /q /l z: /m rm /v [Truecrypt-File inkl. Pfad]“) und pack einen Link zur Batch-Datei in den Autostart-Ordner…
Ich mache auf dem Weg immer Backups per Robocopy in mein Truecrypt-Volume auf einem permanent eingesteckten USB-Stick :-)
Fehlende Kenntnisse, keine Lust noch mehr zu suchen ;) – und eine funktionierende Lösung in Aussicht, bzw. die Erwartung, dass TrueCrypt in der bat-Datei nicht das macht, was ich möchte.
Wo du dann schon mal hier bist ;) – das was du geschrieben hast, was macht das exakt? Mountet es die TrueCrypt-Partition automatisch (ohne Passwortabfrage) und startet die Programme anschließend?
Mein Ansatz war: TrueCrypt startet via Autostart und öffnet mir den Passwort-Promt für die Partition. Nachdem ich dieses eingegeben habe, soll alles weitere passieren.
/q sorgt dafür das die GUI nicht aufgeht
/l ist der Laufwerksbuchstabe
/m rm bedeutet „Als Wechselmedium“, damit Windows es nicht als fest eingebaute Platte betrachtet
/v gibt an wo der Container liegt
Wenn die Batchdatei aufgerufen wird startet Truecrypt und wartet auf das Kennwort (deshalb habe ich es nicht per start aufgerufen) – sobald das Kennwort korrekt eingegeben ist geht der Batch weiter und meine Backup-Scripts laufen durch
Herzlichen Dank für die Aufschlüsselung! Die Version werde ich definitiv auch mal ausprobieren. Dankeschön und sonnige Grüße! :)