Es gibt diverse Möglichkeiten miteinander einen Online-Spieleabend zu verbringen: Multiplayer-Spiele in all ihren Ausprägungen von Fortnite über World of Warcraft bis Quizduell, digitale Brettspiel-Communities1, oder den Tabletop Simulator.
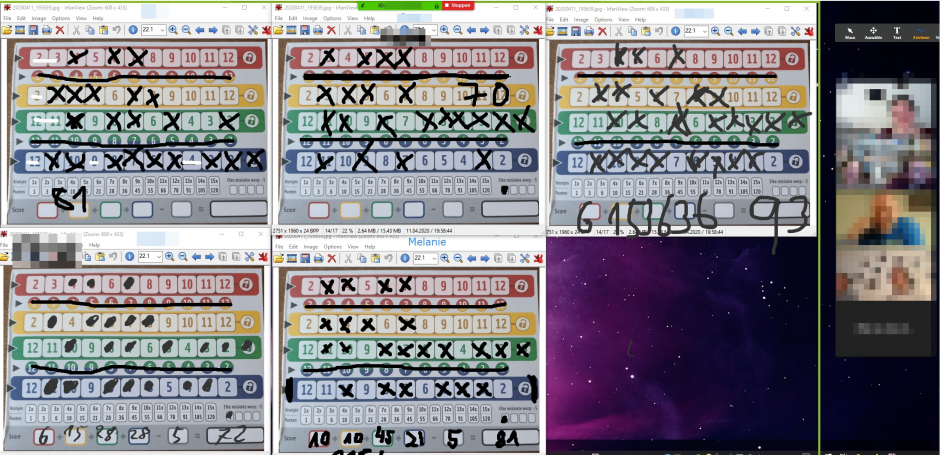
Eine Alternative ist es, im Rahmen einer Videokonferenz mit ZOOM das Annotationsfeature einzusetzen.
Aktivierung des Annotationsfeatures in ZOOM
Die Person, die den virtuellen Spieleabend hostet benötigt einen ZOOM-Account2. Alle anderen Teilnehmer können dann in das virtuelle Spielzimmer eingeladen werden3.
Um die Annotationsfunktion zu nutzen, muss diese erst in den ZOOM-Einstellungen im Bereich "In Meeting (Grundlagen)" aktiviert werden (Bild 2, lilafarbener Pfeil). Ebenfalls benötigt wird eine aktivierte Bildschirmübertragung.
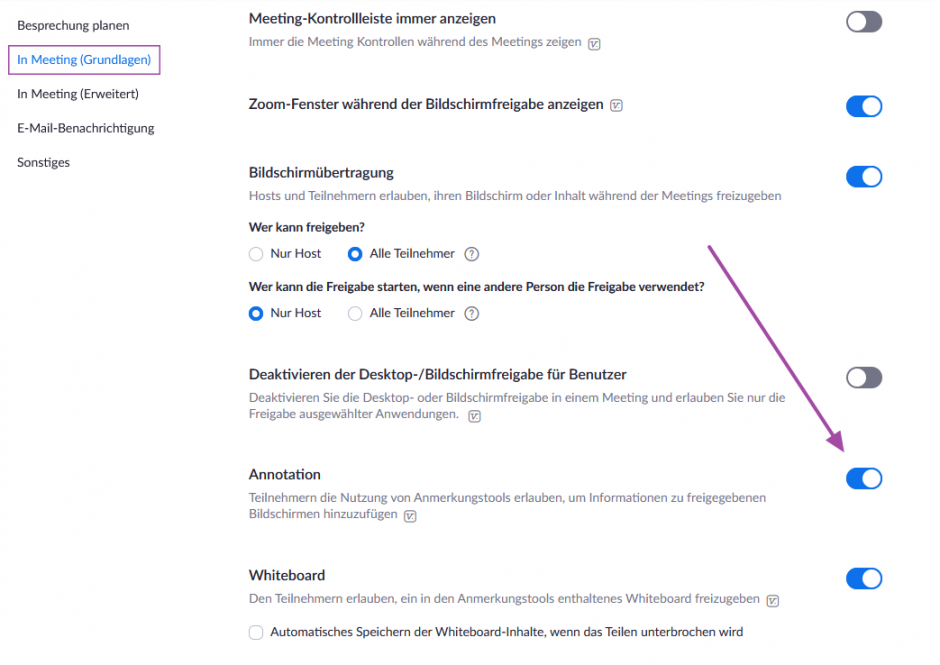
Das Whiteboard kann ebenfalls verwendet werden. Wir haben es bei unserem Spieleabend letztendlich gar nicht eingesetzt und direkt auf dem Desktop gezeichnet.
Wenn man das erste Mal in den Einstellung ist, sollte man die Gelegenheit nutzen um sich die Optionen einmal in Ruhe anzusehen und ggf. Funktionen deaktivieren, die man nicht verwenden möchte.
Wer mehr Hilfe bei der Verwendung von ZOOM benötigt, sollte sich auf jeden Fall einmal bei den umfangreichen Anleitungen der Firma vorbeischauen.
Welche Geräte benötigt man?
Für den besten Spielegenuss sollten alle Teilnehmer*innen an einem PC-/Laptop mit möglichst großem Monitor - noch besser an einem Rechner mit zwei Monitoren4 - sitzen. Bei kleineren Monitoren muss man, um die Spielfelder gut zu sehen u.U. die Videos aller Mitspieler*innen ausblenden, womit ein wenig der Gemeinschaft verloren geht.
Das Malen auf dem Desktop macht natürlich auf Geräten mit Eingabestiften am meisten Spaß, geht aber auch mit der Maus gut.
Spiele für virtuelle Spieleabende
Bisher habe ich drei Spiele virtuell ausprobiert - und es hat besser geklappt als ich mir dies vorgestellt habe:
Concept
Wir spielen eine vereinfachte, abgewandelte Version von Concept, in welcher wir nacheinander Begriffe mit Hilfe des Boards erklären, ohne dass wir großartig Punkte zählen. Für die digitale Variante muss der/die Besitzer*in des Spiels ein Foto des Spielebrettts schießen, die Legende erhält man bei Asmodee. Begriffe kann man sich entweder selbst ausdenken oder auf ein anderes Spiel zurückgreifen, was sich - zumindest in meiner Generation - in fast jedem Haushalt befindet: Tabu.
Die Person mit dem Foto des Spielbretts teilt seinen Bildschirm oder für mehr Privatsphäre nur das Programmfenster mit dem geöffneten Bild. Alle Mitspieler*innen starten dann die "Kommentier"-Funktion in der ZOOM-Meetingleiste (Bild 3).

Dann kann die Person, die an der Reihe ist einen Begriff zu erklären, mit dem Zeichnen- (verschiedenen Farben) oder Stempeln-Tool (verschiedene Symbole) Haupt- und Nebenkonzepte markieren. Es gibt dabei eine kleine Zeitverzögerung und manchmal mussten wir die Aktualisierung durch eine eigene Annotation triggern. Wurde ein Begriff erraten kann der/die Spieleleiter*in (der Host) über "Löschen" alle Kommentare auf einmal entfernen.
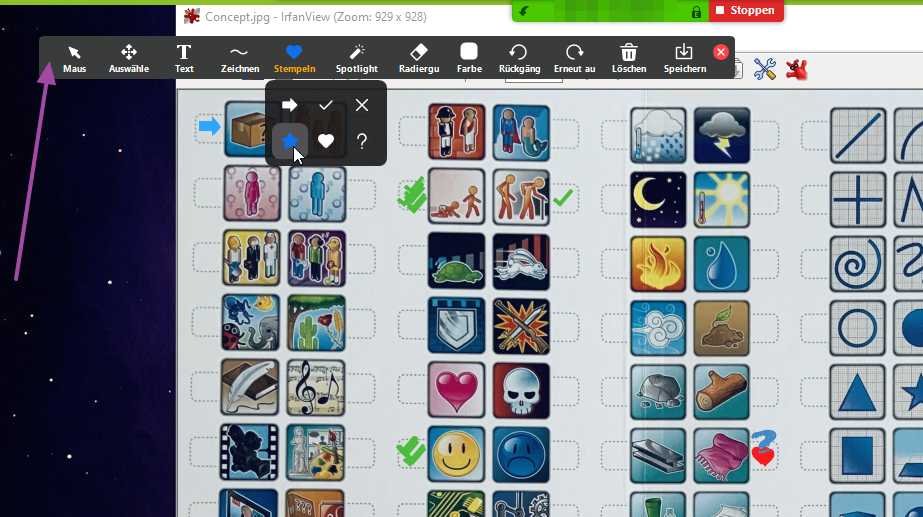
Stört die Annotations-Leiste, kann man sie verschieben, in dem man die Leiste am linken Rand (Bild 4, lilafarbener Pfeil) mit der Maus "greift" und dann bewegt.
Tipp: Bei diesem Spiel lohnt es sich, die Legende auf einem zweiten Monitor, z.B. einem Smartphone oder Tablet, zu öffnen. Dann muss man nicht ständig zwischen den Fenstern wechseln.
Qwixx
Um Qwixx spielen zu können, benötigen alle teilnehmenden Haushalte ein Qwixx-Würfelset (d.h. jeweils einen Würfel in blau, gelb, rot und grün und zwei neutrale Würfel), außerdem muss eine Person die Punktezettel digitalisiert haben. Im geteilten Bildschirm wird der Punktezettel nun so häufig geöffnet, wie Teilnehmer*innen am Abend versammelt sind (Bild 1)5.
Mit dem Annotations-Werkzeug wird dann an jedem Zettel der Name des Spielenden vermerkt, dem der Zettel gehört. Dann würfelt jeder reihum und teilt die Community-Würfelzahl der neutralen Würfel mit. Über das Annotationstool kann jeder dann eigenständig die Felder im eigenen Zettel markieren. Die Mitteilung aller Würfel haben wir recht schnell aufgegeben und den jeweiligen Würfelnden vertraut.
Kaleidos
Kaleidos ist noch einfacher zu spielen. Neben den digitalisierten Versionen der Suchbilder benötigt man nur einen Timer und pro Spieler*in Stift und Papier.
Die Person, die die Suchbilder besitzt teilt den Bildschirm und startet zusätzlich dazu eine Timer-App. Unter Windows standardmäßig an Board: Alarm & Uhr. Im Zeitgeber die gewünschte Zeitspanne einstellen, die pro Runde für die Suche nach Begriffen verfügbar sein soll.
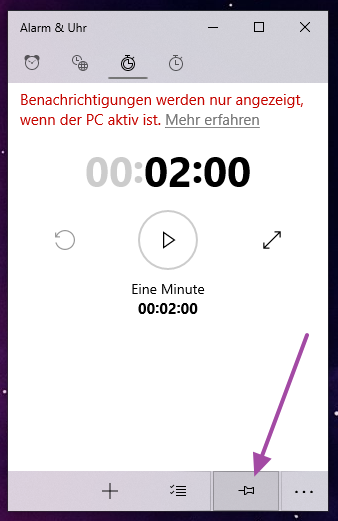
Tipp: Schneller Zugriff auf den Zeitgeber erhält man, wenn man ihn "an Start anheftet" (Bild , lilafarbener Pfeil)
Den Anfangsbuchstaben für die Begriffe zieht entweder der/die Besitzer*in des Spieles aus den im Spiel beiligenden Buchstabenkarten oder noch einfacher, man verwendet die Stadt-Land-Fluss-Methode.
Alle Mitspieler*innen vermerken, sobald die Zeit läuft, gefundene Objekte mit dem passenden Buchstaben auf ihrem Zettel. Alles läuft so, wie wenn man an einem Tisch säße - gegen die Schummelgefahrt kann man sich ja ab und zu die Zettel in der Kamera zeigen lassen ^.~
Andere Spiele
Bisher noch nicht getestet, aber bestimmt genauso einfach umsetzbar - mit dem Vertrauen, dass die anderen nicht schummeln - sind z.B. Tabu6, Kniffel, Die Montagsmaler oder Stadt-Land-Fluss. Für Tabu muss in allen teilnehmenden Haushalten eine Version des Spieles vorhanden sein - und für Kniffel benötigt jeder ein Set Würfel sowie die digitalisierte Version des Kniffelblocks.
Fallen euch noch Spiele ein, die ebenfalls gut mit den Boardmitteln von gängigen Videokonferenzwerkzeugen in den virtuellen Raum hebbar sind?
An dieser Stelle ist mein Blogeintrag eigentlich abgeschlossen, aber ich komme nicht umhin, noch ein paar Worte zum Elefanten im Raum zu schreiben. Wen also meine Meingun dazu interessiert, ob man ZOOM überhaupt verwenden sollte, darf gerne auf Seite 2 weiterlesen.
- siehe auch "6 Great Sites to Play Online Board Games with Friends" oder die Ravensburger Digitale Puzzelwelt [↩]
- die kostenlose Version erlaubt 40-minütige Sessions für bis zu 100 Teilnehmer [↩]
- theoretisch geht dies sogar ohne die Installation der Software, wobei ich bisher nicht getestet habe, ob dann sämtliche Funktionen, insbesondere die Annotationsfunktion, zur Verfügung stehen [↩]
- oder, da man ja bis zu 100 freie Teilnehmenden-Slots hat, schaltet man einfach noch ein zweites Gerät für die Videos hinzu ^-^ [↩]
- ich verwende dafür die kostenlose Software IrfanView [↩]
- an Stelle einer Team-Variante kann man hier ebenfalls die vereinfachte Version "eine*r beschreibt, alle raten" spielen [↩]
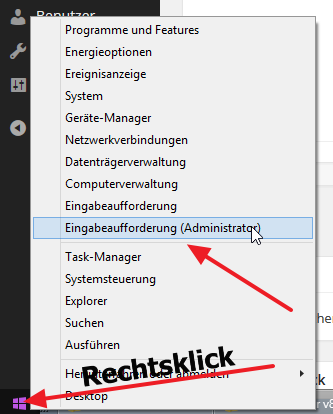
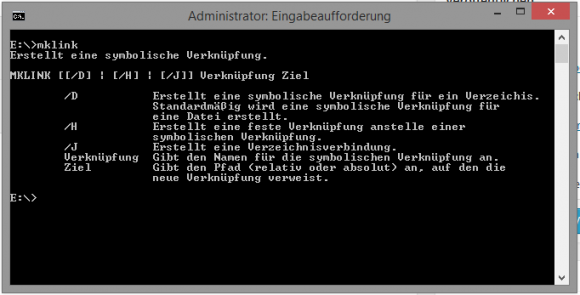
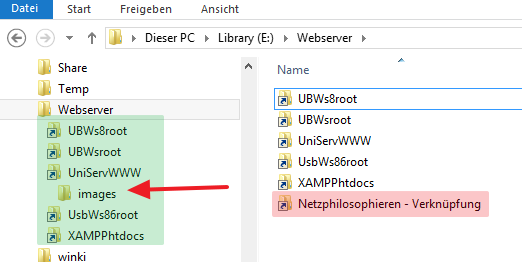
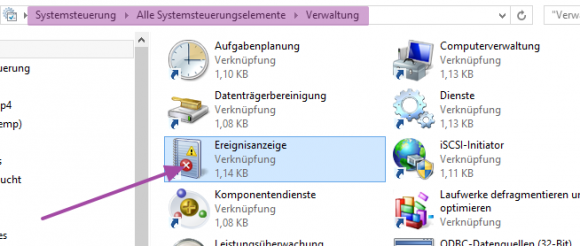
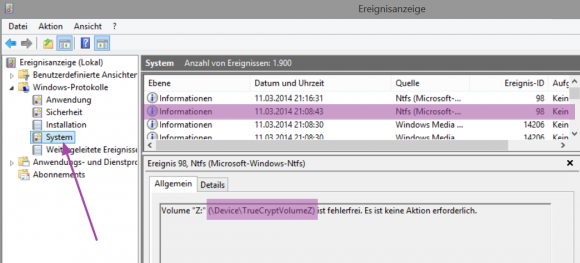
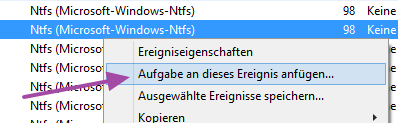
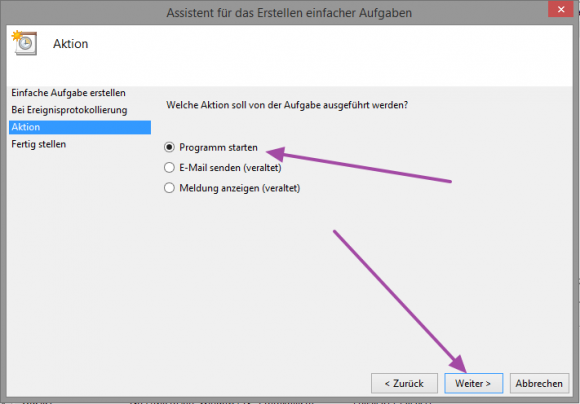
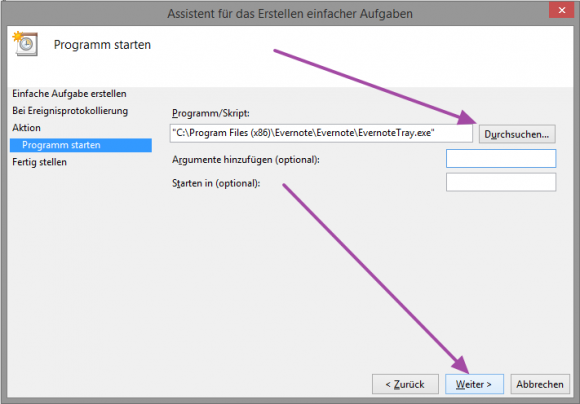
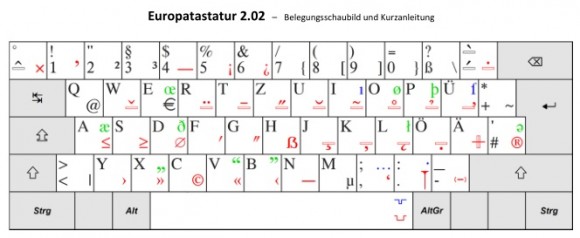
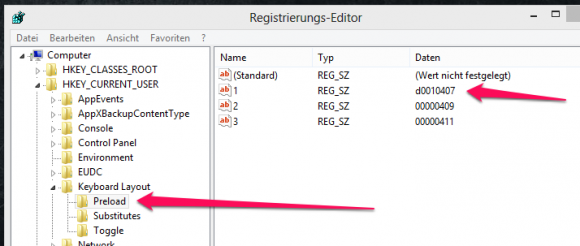 An erster Stelle ist bei mir jetzt die Europatastatur mit dem Wert d0010407 (Standard-Deutsch wäre 00000407), als nächstes die englische (00000409) und an Position 3 Japanisch (00000411). Damit die Änderung in Kraft tritt, muss man sich einmal ab- und wieder anmelden.
An erster Stelle ist bei mir jetzt die Europatastatur mit dem Wert d0010407 (Standard-Deutsch wäre 00000407), als nächstes die englische (00000409) und an Position 3 Japanisch (00000411). Damit die Änderung in Kraft tritt, muss man sich einmal ab- und wieder anmelden. Mel aka
Mel aka