Es gibt sie wie Sand am Meer: Screenshot-Tools und doch habe ich das Programm, welches mir all das, was ich gerne hätte, erfüllt noch nicht gefunden. Nun ja, einen Kandidaten gäbe es da schon, wenn ja wenn es nicht einen kleinen - für mich leider ausschlaggebenden - Haken gäbe: ImageWell (Review) wäre wohl das Programm meiner Wahl - und das obwohl es 19.95€ kostet - wenn es nicht nur den Besitzern von fruchtigen Computern vorenthalten wäre, d.h. es handelt sich um OS X only.
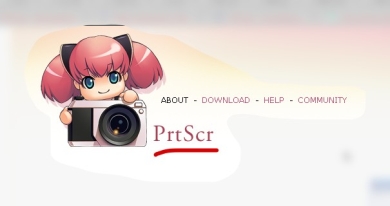
- Bild 1: Freie Auswahl des Screenshot-Bereichs und Notizen mit PrtScr
Da kann ich also nichts machen außer schöne Alternative zu finden. Und heute habe ich einmal ein kleines Tool getestet, welches neben interessanten Schnittfeatures auch einen hohen “kawaii”-Faktor mitbringt. Die Rede ist von PrtScr. Es greift die Idee des Microsoft-eigenen Snipping Tools auf und macht es einem breiteren Anwendungskreis (z.B. Leuten wie mir, die noch mit Windows XP unterwegs sind) verfügbar.
Nach Betätigen der Drucktaste (oder der von dir in den Einstellungen gewählten Tastenkombination) legt sich ein “blauer Schleier” über deinen Bildschirm. Dort findest du zu Erinnerung eine Hinweisgraphik, wie PrtScr zu verwenden ist:
- Mit der rechten Maustaste kannst du zuerst mit dem “Rotstift” Anmerkungen auf dem festgehaltenen Desktop vornehmen.
- Mit der linken Maustaste kannst du dann einen Frei-Hand-Bereich des Bildschirms auswählen, der als Screenshot gespeichert werden soll. Alternativ, kannst du beim Betätigen der linken Maustaste die Steuerungstaste (Strg/Ctrl) gepresst halten um eine rechteckige Auswahl zu erhalten.
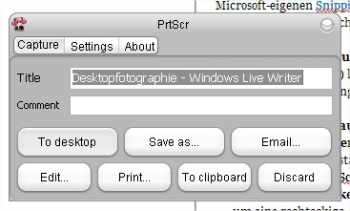
- Bild 2: Auswahl von Speicherformat und ~name
Je nach Einstellung öffnet sich anschließend ein Dialogfenster, in dem du das Speicherformat, den Dateinamen und das weitere Vorgehen des Programmes wählen kannst. Der Screenshot kann z.B. auf dem Desktop abgelegt oder als Email versendet werden (siehe Bild 2). Möchtest du dir diesen Dialog sparen, kannst du im Reiter Settings unter dem Punkt “after capture” bestimmen, ob das Desktopfoto automatisch auf dem Desktop gespeichert oder an ein Bearbeitungsprogramm oder die Zwischenablage geschickt werden soll.
Falls du es dir übrigens einmal anders überlegt haben solltest und den Screenshot-Vorgang abbrechen möchtest: ESC ist dann, wie so häufig, die Taste der Wahl ^-^.
Gefällt mir gut, was ich da sehe. Ohne viel Aufwand kann ich damit die normale Windows-Druck-Funktion um einen Rotstift und die Freihandfunktion erweitern. Und da ich den von PrtScr zum Aktivieren verwendeten Tastenbefehl selbst zuordnen kann - kann ich dieses Tool sogar parallel zu einem anderen, vielleicht umfangreicheren Screenshot-Programm - verwenden.
[via Lifehacker, gHacks]
PS: Fall du zufällig ein ImageWell-ähnliches Programm für Windows kennst ^-~ würde ich mich über einen kleine Hinweis freuen ^-^
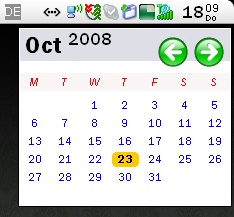

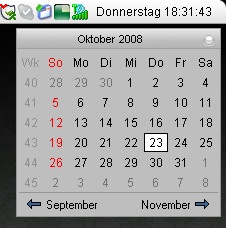
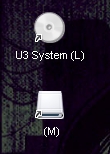
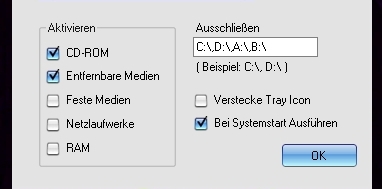
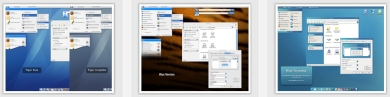
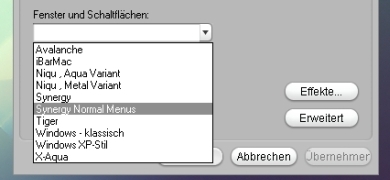
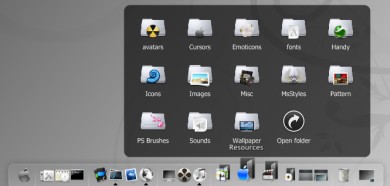
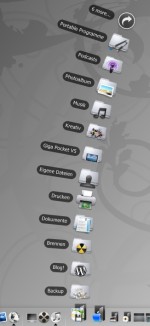
 Mel aka
Mel aka