Etwas, was ich unter Linux liebgewonnen habe, ist der ausklappbare Kalender bei einem Klick auf die Systemuhr. Fast schon selbstverständlich, dass ich daher versuchte, etwas ähnliches für mein Windows XP zu finden. Meine Wahl fiel schließlich auf das Program LClock.
Das kleine Programm, welches mir u.A. einen Pop-Up-Kalender in die Taskleiste holt verbraucht etwa 800kB Arbeitsspeicher im normalen Modus und um die 2 MB bei ausgeklapptem Kalender (im Grundzustand). Kalender und Uhr können selbstverständlich angepasst werden. Wobei das Skinning etwas mehr Beschäftigung benötigt. Allerdings erlaubt die Art und Weise, wie es eingebaut ist dem digitalen Künstler, den Kalender wirklich komplett nach eigenem Wunsch anzupassen!
Im Allgemeinen sind Veränderungen der Uhr/ des Kalenders kein Thema. Ob es sich um die Nationalisierung der Wochentagskürzel oder diverse andere Grobeinstellungen handelt. Zusätzlich kann man mit Hilfe von LClock auch den Startmenu-Button verändern oder komplett ausblenden.
Alternativen
Natürlich gibt es nicht nur LClock, die einen Kalender zur Uhrzeit hinzufügen. Als eine Art Nebenprodukt stellt diese Funktionalität auch Analog Clock zur Verfügung.
Wie der Name schon sagt, ist das Hauptziel der Software, eine analoge Uhr in der Taskleiste anzuzeigen. Es gibt jedoch auch die Möglichkeit eine kleine und feine digitale Zeit- und Datumsanzeige einzubauen, womit das Programm somit ähnlich wie LClock verwendet werden kann. Der Arbeitsspeicherverbrauch ist bei Analog Clock allerdings etwas größer und betrug auf meinem System um die 7.5 MB. Leider ist ein Blättern durch den Kalender bei diesem Programm nicht möglich.
Eine richtig gute Alternative, je nach Anforderungen sogar die bessere, stellt AlfaClock dar. Dieser Uhrersatz bietet von allen drei vorgestellten Programmen die beste Anpassung der Datums- und Zeitanzeige. Dafür benötigt es allerdings mit etwas mehr als 8MB die größte Menge an Arbeitsspeicher.
AlfaClock kann dafür noch mit weiteren Features aufwarten. Zu z.B. jeder vollen Stunde kannst Du Dir einen Signalton ausgeben lassen. Eingebaut ist auch ein Wecker, der mit beliebig vielen Weckterminen gefüttert werden kann. Als Alarm dienen die üblichen Verdächtigen, von Tönen über Textmeldungen bis hin zum Ausführen eines Programmbefehls ist alles möglich.
Der Kalender selbst wird ebenfalls über das Klicken auf den Zeitstempel geöffnet, ist dabei allerdings etwas zaghaft. Wie Du in Bild 3 sehen kannst, ist ein Blättern zwischen den Monaten möglich. Im Gegensatz zu LClock und Analog Clock kannst Du den Kalender beliebig auf Deinem Desktop platzieren. Die Anpassung des Aussehens ist allerdings eher simpel gehalten. Keine Skins, nur Schrift und Farben können verändert werden.
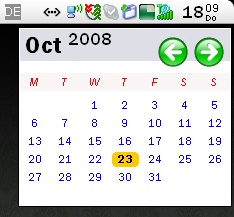

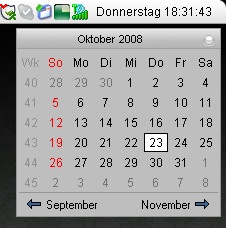
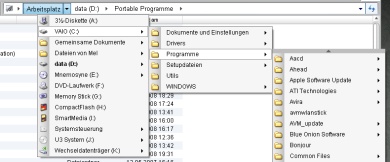
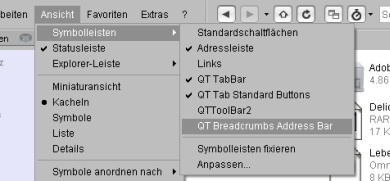
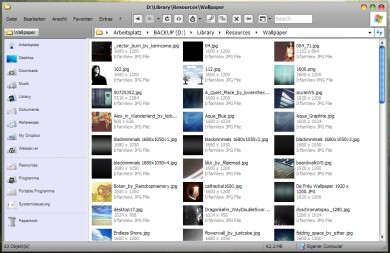
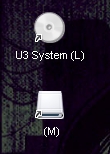
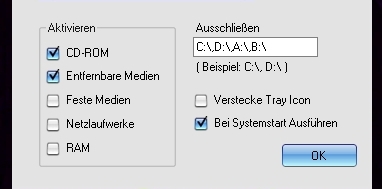
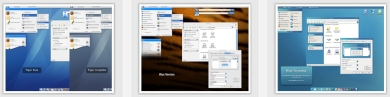
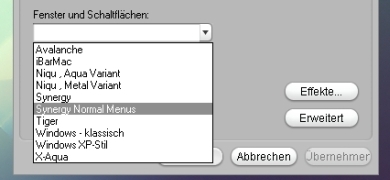
 Mel aka
Mel aka