Für konzentriertes Arbeiten, Lesen meiner Newsfeeds oder dem Bearbeiten von Blogeinträgen liebe ich es, Firefox im Vollbildmodus zu verwenden. Leider bringt dies normalerweise den Nachteil mit sich, dass für mich wichtige Leisten ausgeblendet werden. Gerade wenn ich Newsfeeds lese oder an Seiten herumdoktore mag ich es, die Statuszeile im Auge behalten zu können. Dies ist notwendig, damit ich sehe wohin Links führen oder um schnell mal (mit Hilfe der IETab Erweiterung) die Browser-Engine zu wechseln. Auch die Addressleiste mit Suchbox ist für mich essentiel, sowie die del.icio.us-Bookmark-Leiste. Ich weiß, der eigentlichen Idee des Vollbildbrowser wirkt dies vielleicht entgegen, für mich habe ich jedoch festgestellt, dass mein Arbeiten dadurch produktiver wird.
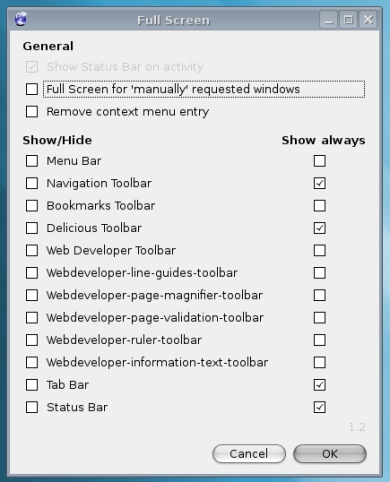
- Bild1 Einstellungen Autohide
Nun gibt es glücklicherweise eine Menge Erweiterungen, die sich der Thematik "Vollbildmodus" annehmen. Meistens jedoch eher in die Richtung gehend, dass wirklich alles ausgeblendet wird. Jedoch - ich würde nicht darüber schreiben, wenn es nicht eine Erweiterung gäbe die genau das macht, was ich möchte und mir volle Flexibilität in der Auswahl der angezeigten Leisten anbietet. ^.~ Dabei handelt es sich um die Erweiterung Autohide (leider keine "offizielle" Erweiterung, die von der Mozilla-Addons-Seite heruntergeladen werden kann, daher Installation auf eigene Gefahr!). In den Einstellungen kann der Benutzer auswählen, welche Leisten (auch solche, die von anderen Erweiterungen mitgebracht wurden) dauerhaft oder alternativ im "automatische verstecken"-Modus angezeigt werden. Probleme mit neueren Browserversionen sind bei mir noch nicht aufgetreten, weder unter Windows, noch Ubuntu. Bis RC3 läuft autohide einwandfrei. Die letzte Aktualisierung liegt allerdings auch noch nicht so lange zurück. Die neueste Version der Erweiterung ist vom 29. April 2008.
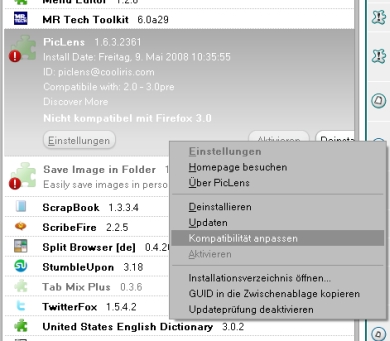
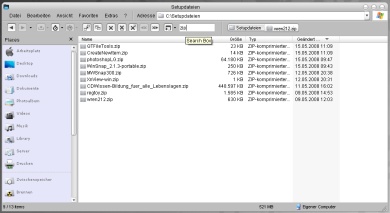
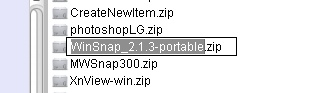
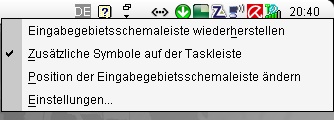
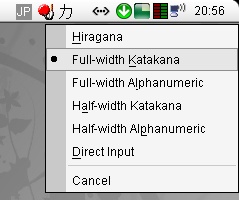
 Mel aka
Mel aka