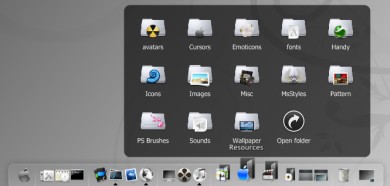
- Das Stacks Docklet für RocketDock im Grid-Modus
Mein Dock-Clone der Wahl für Windows XP ist schon seit längerem RocketDock. Schnell, flexibel und mit guten Einstellungsmöglichkeiten. Der Hauptgrund allerdings: auf meinem System wesentlich stabiler als die Alternativen ObjectDock oder Yz'Dock. Vor kurzem bin ich, da ich noch mit einer alten Version unterwegs war und diese auf den aktuellen Stand bringen wollte, mal wieder auf der Projektseite gelandet und habe dort auch einen Ausflug in die Addons-Abteilung gemacht. Und was sahen meine Augen da? Das Stacks Docklet, ein Stack-Clone, der die unter Mac OsX 10.5 eingeführte neue Ordneraufklappansicht für das Dock simuliert. Grid und Stack, beides ist möglich! Da habe ich nicht lange überlegt und schnell heruntergeladen und ausprobiert.
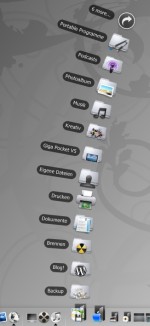
- ... und im Fächer-Modus
Die "Installation" des Plugins ist sehr einfach: Stacks Docklet herunterladen und in das Verzeichnis Docklets im RocketDock Programmordner entpacken. Um das Docklet verwenden zu können muss RocketDock einmal neugestartet werden. Anschließend mit der rechten Maustaste auf das Dock klicken und über Element hinzufügen » Stack Docklet einen neuen auffächerbaren Ordner hinzufügen. Nachdem das neue Stack hinzugefügt wurde, erscheint im Dock ein nichtssagender Kasten, der scheinbar leblos sein dasein fristet. Keine Sorge, nur noch ein paar wenige Handgriffe müssen getätigt werden. Mit einem rechten Mausklick auf das Icon muss man sich nun die Symbol-Eigenschaften... anzeigen lassen. Dort werden nun Pfad, Icon, Sortierung der Ordner und gewünschtes Ausklapptverhalten eingestellt. Anschließend auf OK klicken und sich des neuen Stacks im Dock erfreuen ^-~
Ich bin von dieser neuen Möglichkeit, das Dock aufzuwerten, sehr begeistert, waren meine im Dock angesiedelten Ordner sowieso nur "Überordner", welche nur weitere Unterordner enthielten. Stacks Docklet erspart mir somit einen kleinen Klick und sieht nebenbei schick aus. Wobei dafür auch ein kleines Tuning nötig war. Denn normalerweise werden die Ordner im Standard-Windows-Look angezeigt. Hier hilft mir das FileMenu-Tool, mit dem mit einem schnellen Klick im Kontextmenu Ordner-Icons verändert werden können.
Interessant für all jene, die nicht das RocketDock verwenden: Chris'n'Soft hat das Stacks Docklet genommen, und darauf aufgebaut den StandaloneStack kreiert. Dieser ermöglicht ein Stack-Verhalten für einen Ordner an beliebiger Stelle auf dem Desktops (oder der Schnellstarter-Leiste). Getestet habe ich es nicht - da es aber auf dem Stack Docklet aufbaut, nehme ich an, dass es ebenfalls keine Wünsche offen lässt.
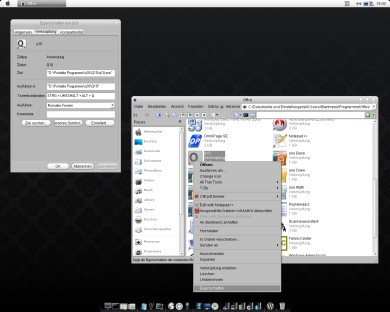

 Mel aka
Mel aka