Vielleicht kennst Du das Problem: Du must gleichzeitig mit Desktop-Rechner und Laptop arbeiten und kommst Dir ständig mit den beiden Mäusen in die Quere, außerdem steht mindestens eine Tastatur so, dass sie nicht wirklich gut bedienbar ist. Wäre es da nicht schön, eine Maus und Tastatur einfach über den Jordan zu schicken und beide Rechner mit einem Paar zu bedienen?
Die Antwort lautet: Definitiv ja, ist es! Und wie kann ich dies nun anstellen? Mein Freund hat mich vor einigen Wochen auf ein kleines aber feines Tool aufmerksam gemacht, welches genau diese Problematik löst. Es heißt Synergy und erlaubt es, nicht nur zwei, sondern sogar mehrere Rechner über die Eingabegeräte eines festgelegten Rechners zu bedienen.
Das Schicke daran ist, synergy arbeitet nicht nur auf und mit einem Betriebssystem, sondern auf allen gängigen: Windows (XP, Vista), OS X und Linuxsystemen, wobei für Ubuntu bereits kompilierte Programme zur Verfügung stehen. Und so kann man auch zwischen unterschiedlichen Systemen Tastatur und Maus teilen. In wie fern dies problemlos funktioniert kann ich allerdings nicht sagen - dies habe ich noch nicht getestet.
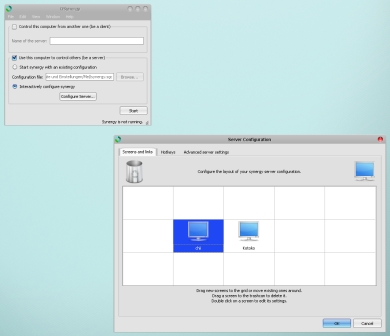
- Bild 1: Einfacher Verwaltung der Rechner mit qSynergy
Da es Bedarf gab, ein einfacher zu bedienendes Userinterface für Synergy zu haben, hat ein freundlicher Mensch namens Volker Lanz, sich etwas einfallen lassen und den Aufsatz qSynergy programmiert. Damit ist das Verwalten der Computer fast schon idiotensicher. Gerade die Position der Rechner, die letztendlich bestimmt, aus welcher Fensterecke des einen man in welche Fensterecke eines anderen Rechners gelangt, lässt sich mit qSynergy bequem verändern. Im Einstellungsmenu des Serverrechners auf Configure Server… klicken und die Klientenrechner (Bild1: Chii) beliebig um den Serverrechner (Bild1: Kotoko) positionieren.
Wenn es nicht auf Anhieb klappt, mit der Verständigung zwischen beiden Rechnern, könnte dies u.U. an der Portfreigabe liegen. In meinem Fall habe ich z.B. noch nicht herausgefunden, wie ich meiner momentante Firewall ZoneAlarm beibringen kann, den von Synergy benötigten Port freizugeben. Damit ich das Program nutzen kann, muss ich also die Firewall abstellen. Da ich dies eigentlich nicht möchte, kommt Synergy bei mir momentan noch nicht so häufig zum Einsatz, sobald ich eine besser einzustellende Firewall gefunden habe (Hast Du vielleicht einen Tipp?? ^-~) wird sich dies jedoch sicherlich ändern!
Ein Schmankerl hätte Synergy noch zu bieten. Synergy erlaubt das Kopieren und Einfügen von einem zum anderen Rechner. Leider sorgt dieses Feature bei meinen Windowsrechnern dazu, dass das Teilen von Maus und Tastatur nicht mehr funktioniert. Mein Freund hat mit seinen beiden Mac OS X Rechnern jedoch keine Probleme. Einwandfrei konnte er Text, und ich meine auch kleinere Dateien, hin und her kopieren.
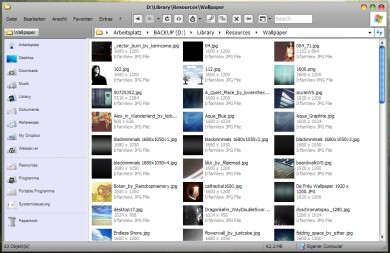
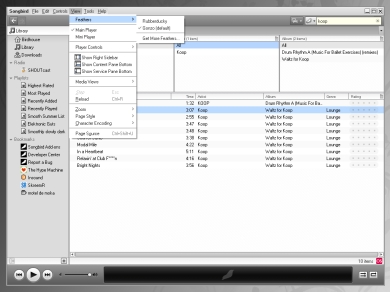
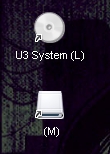
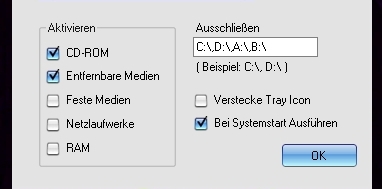
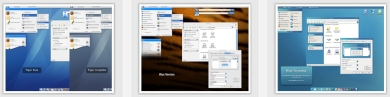
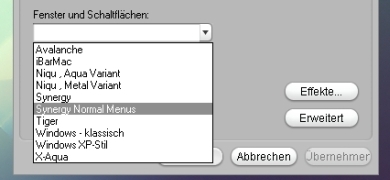
 Mel aka
Mel aka