Erst einmal: Wieso eigentlich Chrome?? Nun ja, mein Rechner ist schon ein bisschen älter und gerade bei JavaScript-(über)lastigen Seiten stelle ich nun doch einen kleinen Performancevorteil des Google-Produktes fest. Nicht zuletzt die Google eigenen Services, die einen nicht geringen Teil meiner Online-Zeit einnehmen können (Greader, Mail, Calendar, YouTube) laufen (bei mir) um einiges schneller.
Nichts desto trotz bin ich natürlich ein Mensch und der Mensch ist an sich ja ein Gewohnheitstier - und so sind mir im Firefox einige Dinge ans Herz gewachsen, die ich praktisch finde und die es für Chrome einfach noch nicht gibt. Die Lösung dieses Problems ist einfach. Niemand hat gesagt, dass ich nicht beide Browser verwenden kann ^.~ - selbst parallel laufend habe ich einen (für mich) fühlbaren Geschwindigkeitsvorteil. Und so läuft bei mir schon häufiger mal eine portable Version von Chrome und der Firefox parallel nebeneinander.
Die ein oder andere Erweiterung (Neu: seit ein paar Tagen öffentlich zugänglich die offizielle Google Chrome Extensions Seite) muss ich jedoch auch in Chrome hinzufügen. Warum sollte ich auf verfügbaren Komfort verzichten? Damit dies aktuell (scheint aber nicht mehr lange zu dauern) möglich ist, verwende ich Entwickler-Version von Chrome (4.x). Diese bekommst du mit Hilfe des von Bene nach Caschys Ideen entwickelten Updater für Portable Chrome, der in den aktuellen portablen Versionen von Chrome schon mitgeliefert wird ^.~. Dann musst du nur noch einmal den Updater starten und als Quelle den Dev Channel auswählen, um nach dem Update Erweiterungen installieren zu können.
Hilfreich Erweiterungen
Google Tasks ist eine sehr praktische Erweiterung für Nutzer des Google Task Services. Direkter Zugriff auf die verschiedenen Tasklisten. Natürlich können neue Tasks erstellt werden. Theoretisch wäre es auch möglich, neue Listen zu erstellen - leider stürzt bei mir Chrome dann immer ab. Trotzdem eine Erweiterung, die es mir ermöglicht “mal eben schnell meine To-Do-Listen upzudaten, ohne den Tab wechseln zu müssen”
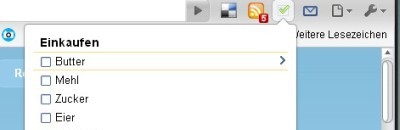
- Bild 1: Eingebaut: Direkter Zugriff auf Google Tasks
(Klicke für komplette Ansicht)
Delicious chrome extension ist die delicious-Erweiterung, welche mir bisher am besten gefallen hat. Über ein Icon in der “Navigationsleiste” kann eine Seite zu Delicious hinzugefügt, die eigenen Delicious-Bookmarks oder die Inbox aufgerufen werden. Zum Speichern einer Seite öffnet sich ein Pop-Up-Fenster welches die üblichen Texteingabe-Felder von Delicious, sowie empfohlene und alle eigenen Tags anzeigt.

- Bild 2: Das Popup liefert die gewohnten Funktionen
(Klicken des Bildes für eine vergrößerte Ansicht)
Updated: Google Mail Checker Plus braucht eigentlich keine nähere Beschreibung. Eine einfache Erweiterung die in einem vom Benutzer einstellbaren Intervall überprüft, ob es neue Mails gibt. Schön finde ich, dass es die zuschaltbare Möglichkeit gibt neben dem Posteingang auch alle anderen Ordner auf ungelesene Mails zu überprüfen. Klickt man auf das Menu-Icon, dann öffnet sich praktischerweise eine Blase, die eine kurze Vorschau (Absender, Subject, Anfangszeile) der neuen Mails anzeigt. Findet man dies unsinnig, kann man diese Vorschau auch in den Optionen deaktivieren
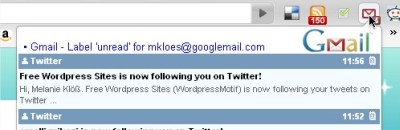
- Bild 3: Vorschau der Mails beim Klick auf das Google Mail Icon
(Klicken des Bildes für eine vergrößerte Ansicht)
Google Reader: Open in Background Tab ist eine Erweiterung, die eine Lösung für ein kleines, mich persönlich störendes Verhalten bietet. Im Google Reader mit v geöffnete Artikel werden damit nicht mehr im Vordergrund geöffnet, sondern im Hintergrund. So kann ich zuerst alle interessanten Artikel öffnen und später Tab für Tab abklappern, ohne dass ich jedes Mal den Tab wechseln muss um wieder zum Reader zurückzukehren.
TPGoogleReader ist für mich eine der wichtigsten Erweiterungen. Nicht schmerzhaft, aber auch nicht unmerklich vermisse ich im puren Chrome die Möglichkeit Newsfeeds zu abonnieren. Wenn du wie ich ein Benutzer des Google Readers bist, liefert dir die genannte Erweiterung diese und einige andere Funktionen nach. So benachrichtigt das von der Erweiterung eingebaute Icon über die Anzahl der ungelesenen Feeds und bietet an, eine auszuwählende Anzahl der ungelesener Artikel, oder alternative alle, automatisch in Hingergrundtabs zu öffnen.

- Bild 4: Komfortable RSS Verwaltung für den Google Reader
(Klicken des Bildes für eine vergrößerte Ansicht)
Nette Spielereien
Google Wave Checker ist Nichts, was man unbedingt bräuchte - aber da ich schon am spielerischen Austesten der Neuentwicklung Wave (mkloes [at] googlewave.com) bin, ist ein kleines Tool, welches meinen Strand (= Eingang aller Wellen ^-^) von Zeit zu Zeit auf neue Wasserspritzer überprüft nicht unpraktisch.
Für den Reddit Checker gilt etwas ähnliches. Nett, aber nicht notwendig. Die Erweiterung installiert in der Toolbar einen kleinen Button, der, wenn man ihn drückt, eine Blase öffnet, welche die Titel der aktuell heißen Themen enthält.
Natürlich gibt es noch mehr Erweiterungen. Da ich mir den Browser allerdings nicht direkt wieder ausbremsen wollte, habe ich nur ein paar wenige für mich nützlich erscheinende Add-Ons ausprobiert.
Erweiterungen Verwalten
Ist eine Erweiterung installiert, kann sie direkt - ohne Neustart des Browsers - verwendet werden. Möchtest du einen Überblick über die installierten Tools, gehe über den Tools-Menupunkt (Schraubenschlüssel) » Erweiterungen oder über die Eingabe von
chrome://extensions/
in die Adressleiste, auf die ensprechende Chrome-Optionen-Seite. Dort verwaltest du die Erweiterungen: Möglich sind Deaktivierung oder Deinstallation und, falls diese vorhanden sind, ein Zugriff auf die Optionen von einzelnen Add-Ons.
Andere interessante Artikel zu Chrome
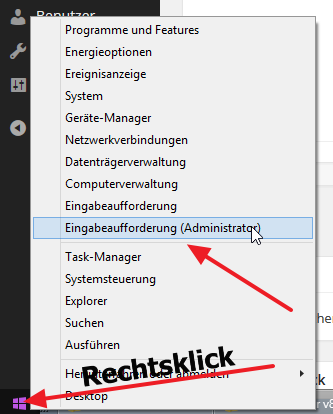 Symbolische Links - was ich mit Windows XP noch über das seperat downzuloadende Windows Tool Junction lösen musste, geht inzwischen mit Bordmitteln in der Administrator-Konsole. Diese öffnet man z.B. über das Rechtsklickmenü (alternativ Win+X) des Windows-Buttons ("Eingabeaufforderung (Administrator)")1.
Symbolische Links - was ich mit Windows XP noch über das seperat downzuloadende Windows Tool Junction lösen musste, geht inzwischen mit Bordmitteln in der Administrator-Konsole. Diese öffnet man z.B. über das Rechtsklickmenü (alternativ Win+X) des Windows-Buttons ("Eingabeaufforderung (Administrator)")1.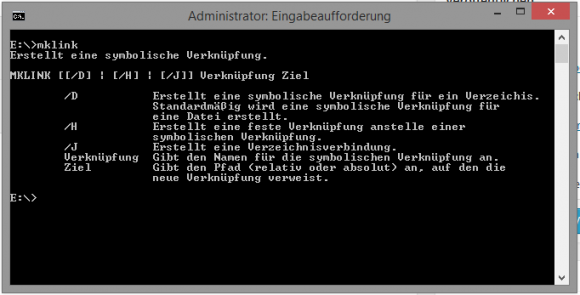
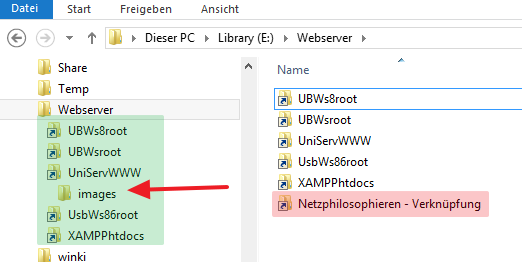
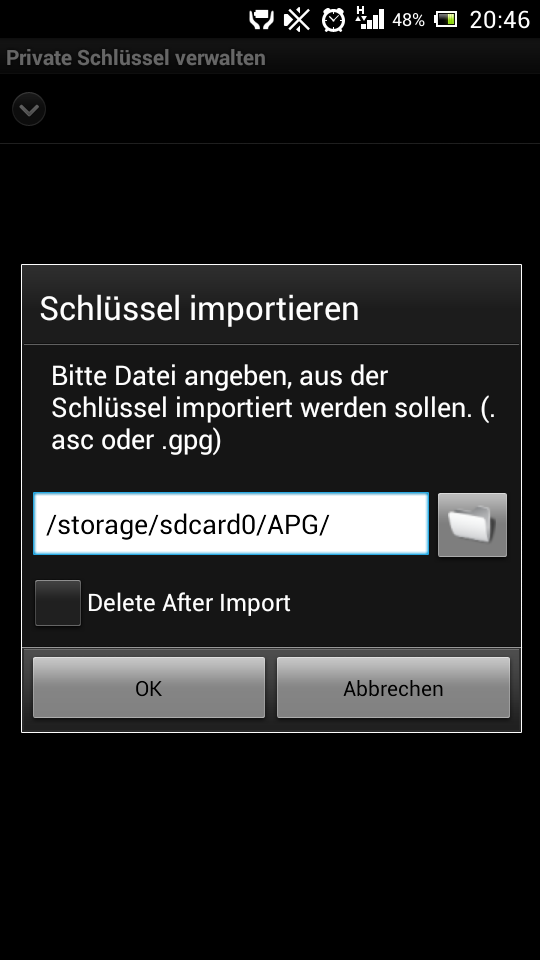

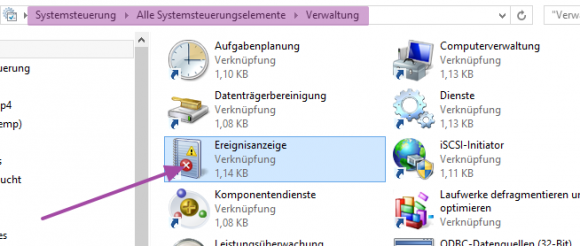
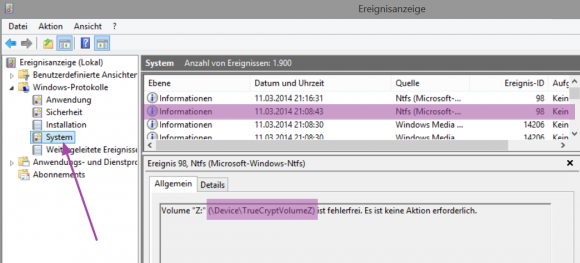
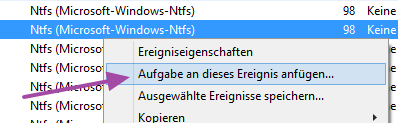
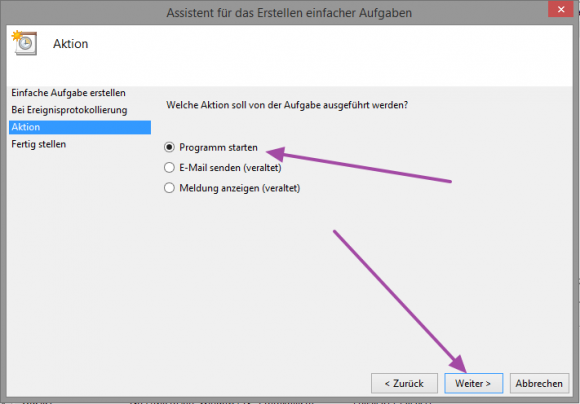
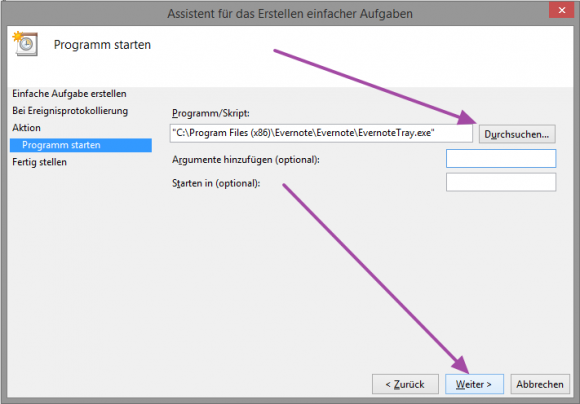
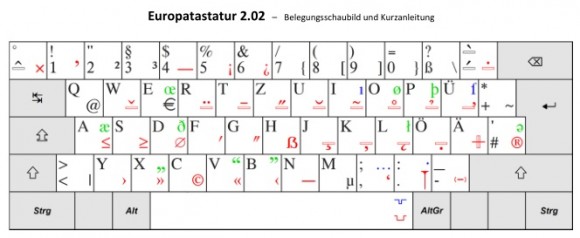
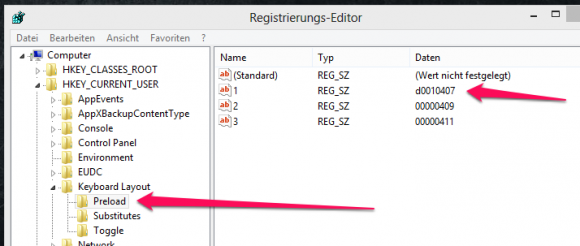 An erster Stelle ist bei mir jetzt die Europatastatur mit dem Wert d0010407 (Standard-Deutsch wäre 00000407), als nächstes die englische (00000409) und an Position 3 Japanisch (00000411). Damit die Änderung in Kraft tritt, muss man sich einmal ab- und wieder anmelden.
An erster Stelle ist bei mir jetzt die Europatastatur mit dem Wert d0010407 (Standard-Deutsch wäre 00000407), als nächstes die englische (00000409) und an Position 3 Japanisch (00000411). Damit die Änderung in Kraft tritt, muss man sich einmal ab- und wieder anmelden.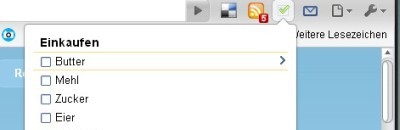

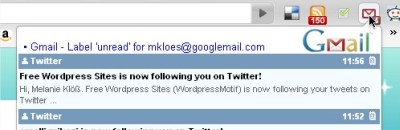

 Mel aka
Mel aka